U.S. Anti-Doping Agency (USADA)
U.S. Anti-Doping Agency (USADA)
Click here to log in to the
Athlete Connect application
Click here to view your
test history and results
This guide provides step-by-step instructions on how to add a competition in Athlete Connect. By following these instructions, users will be able to easily navigate the platform and add necessary details for their upcoming competition, including dates, location, and additional notes.
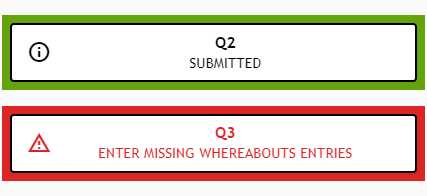
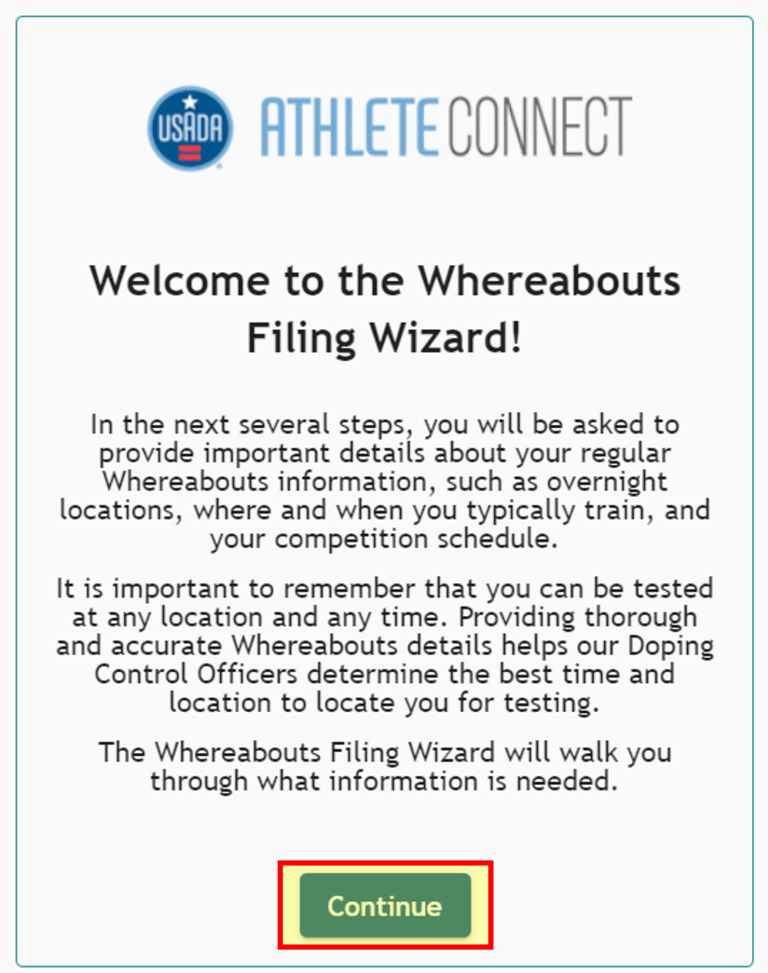
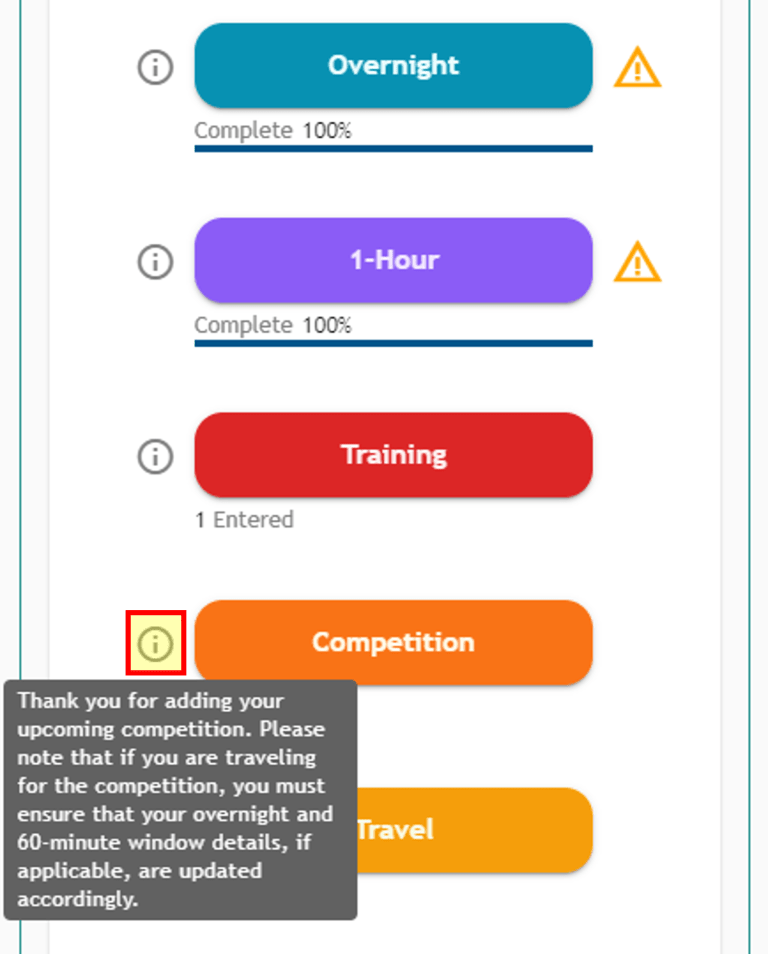
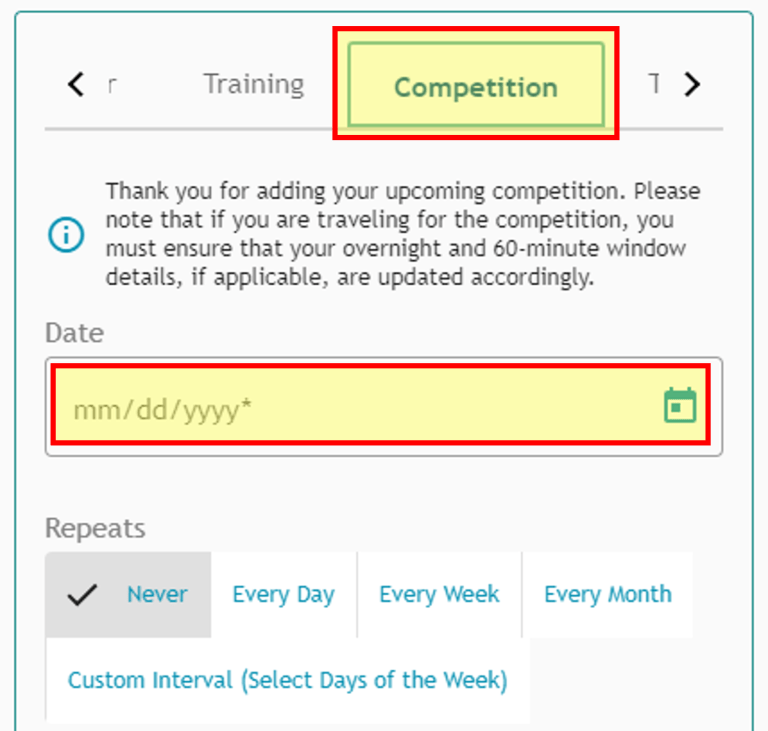
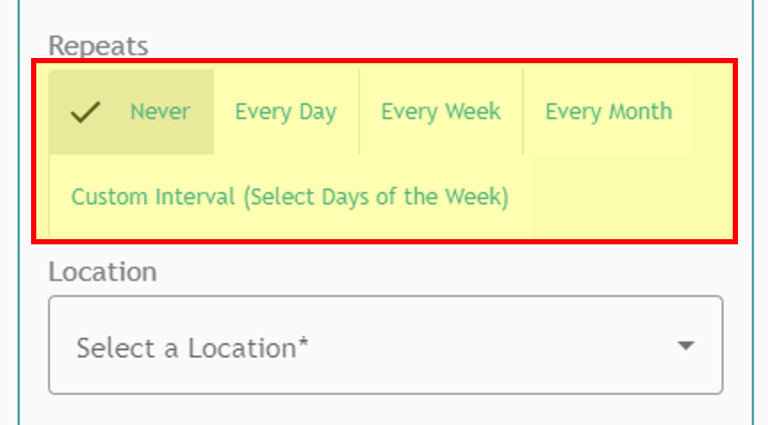
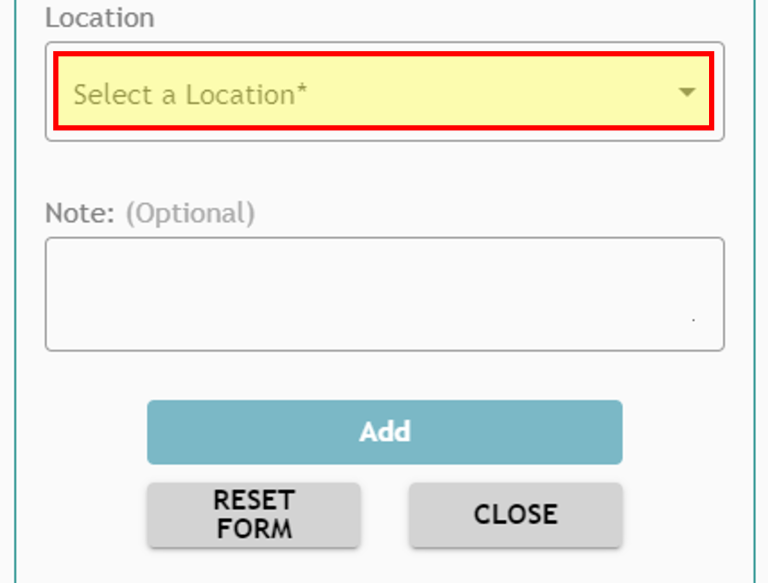
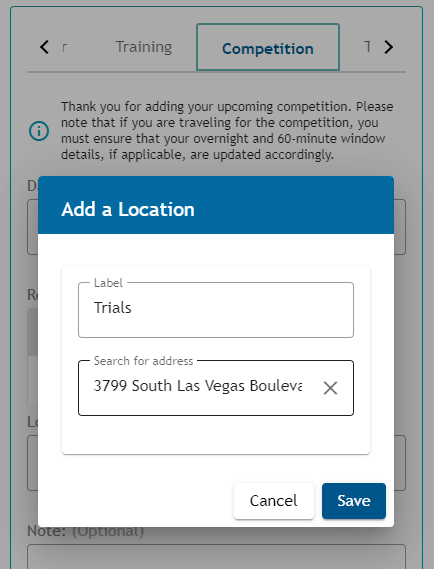
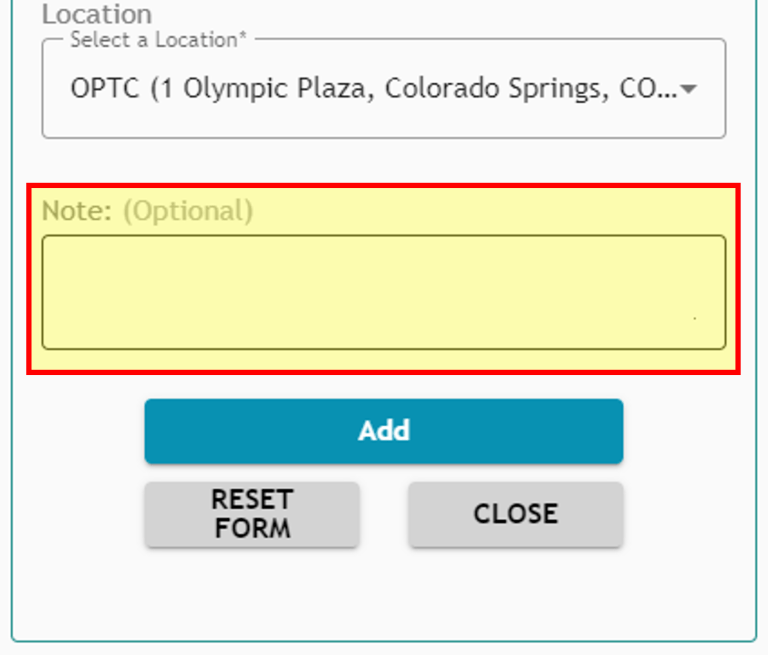
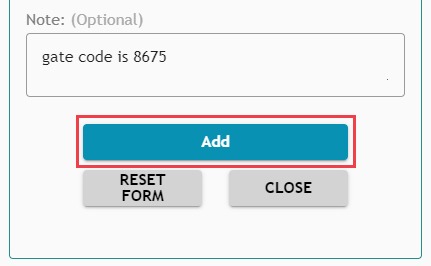
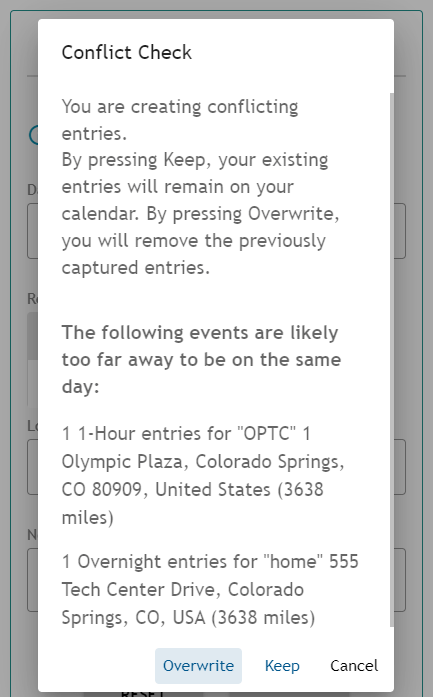
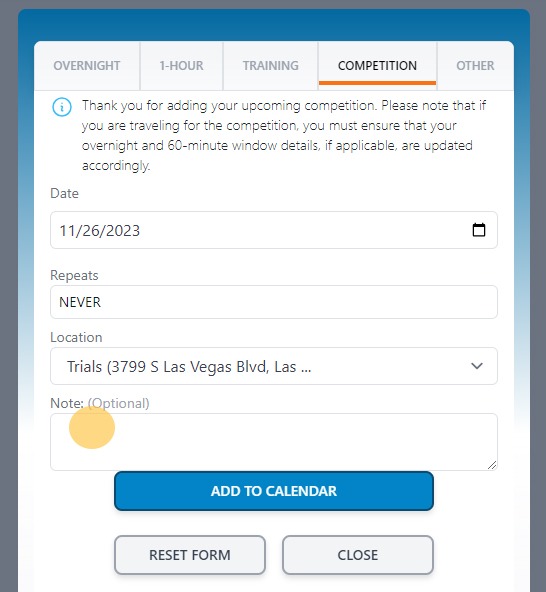
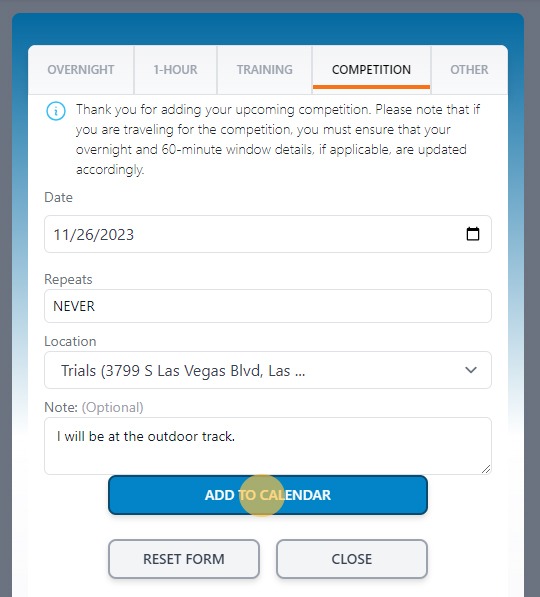
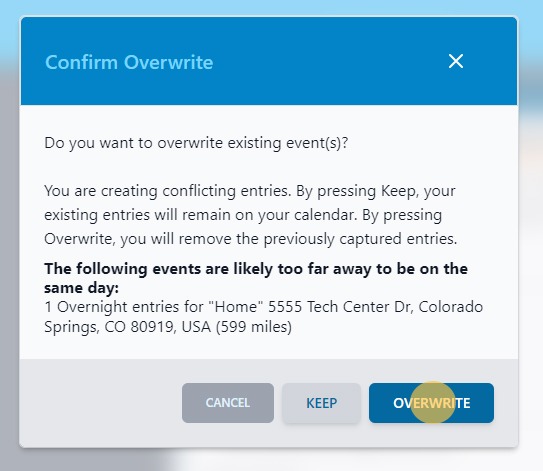
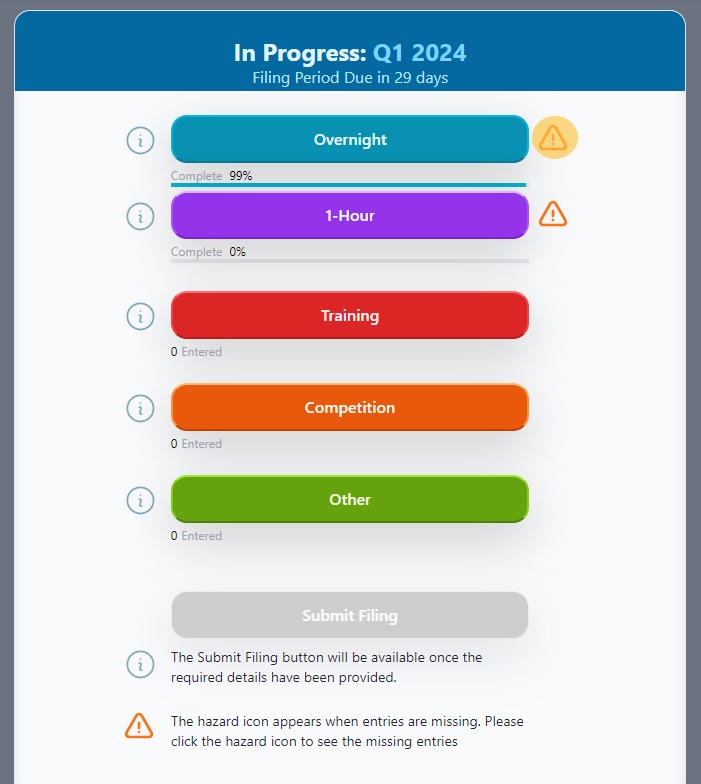
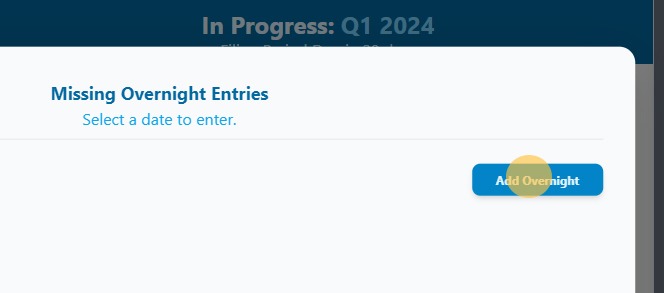
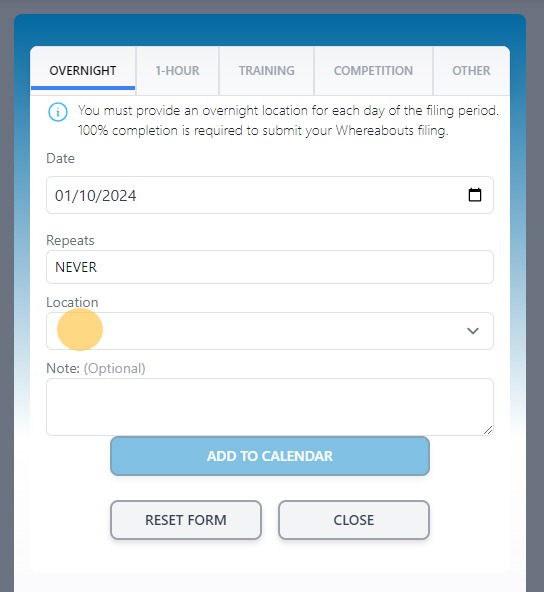
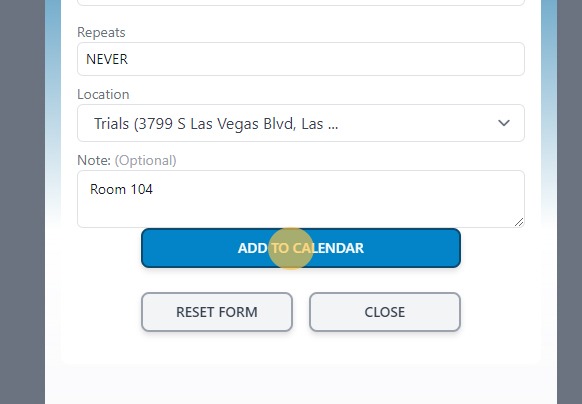
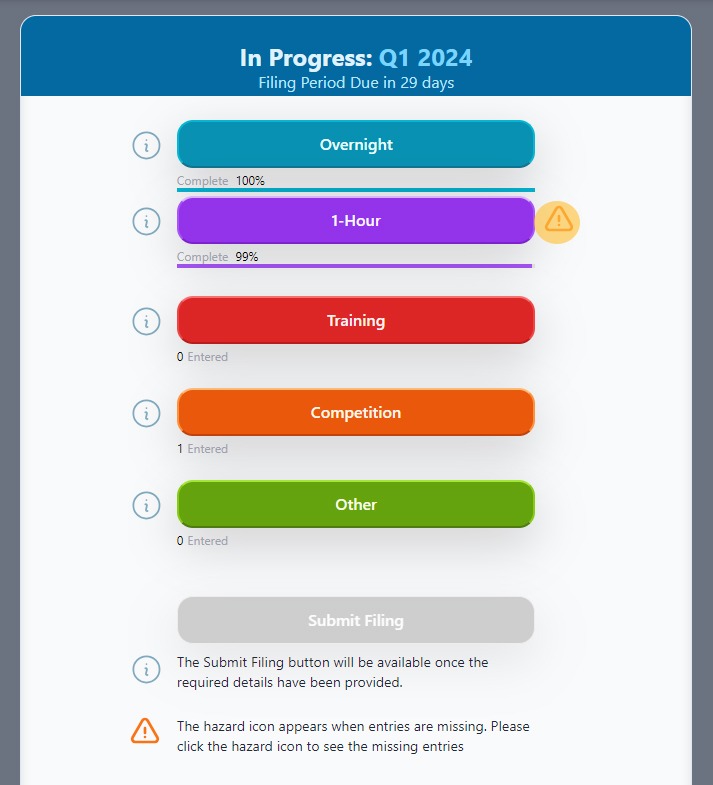
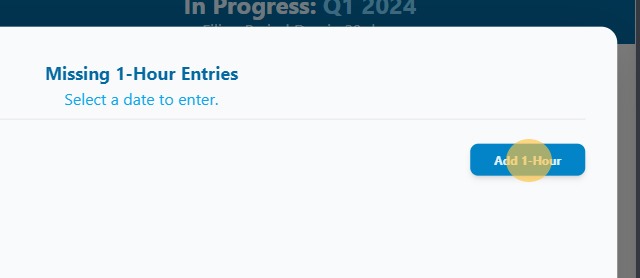
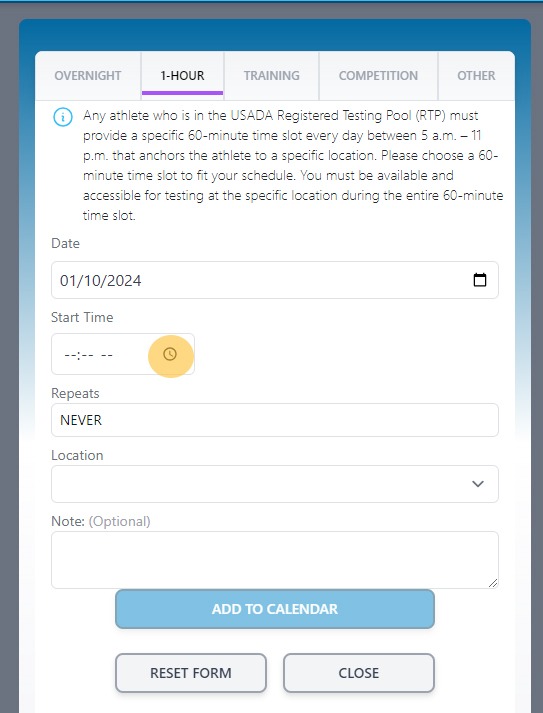
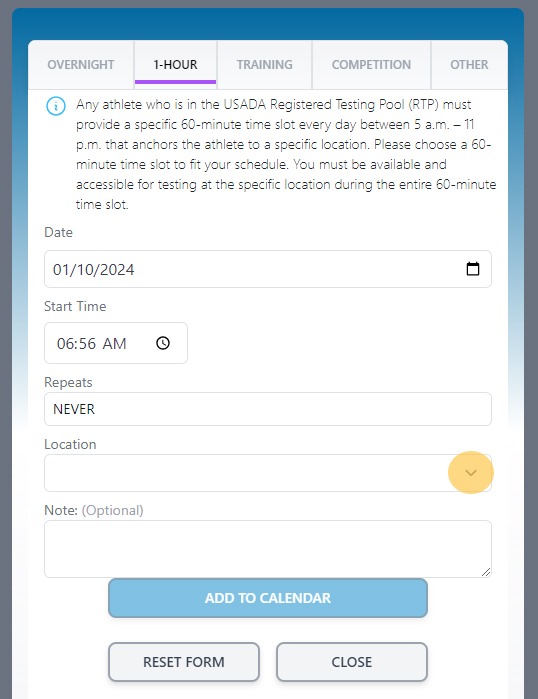
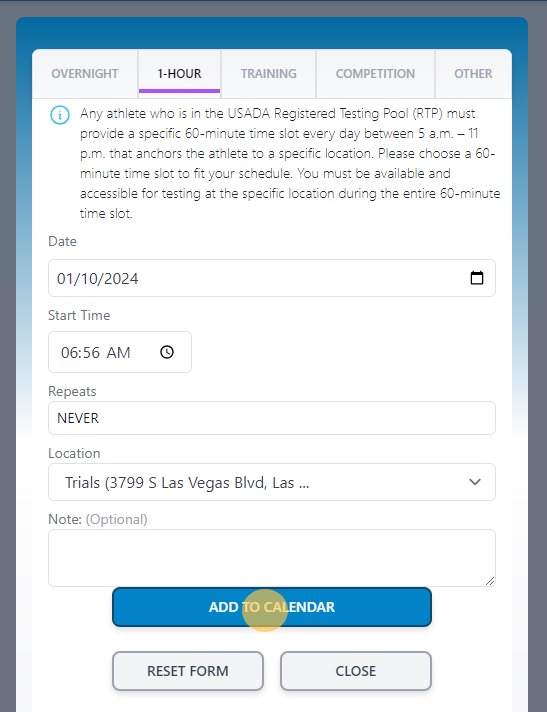
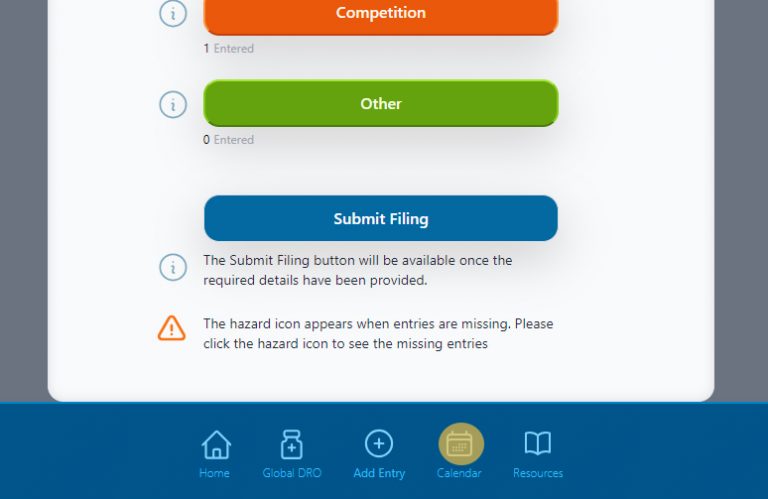
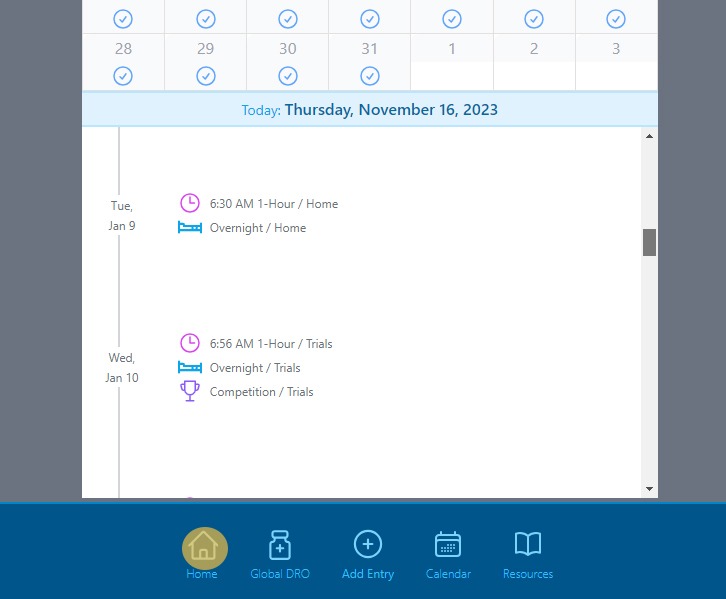
Return to the Athlete Connect FAQs.
This is an necessary category.