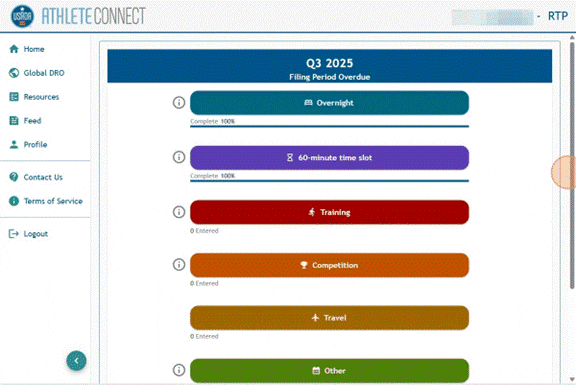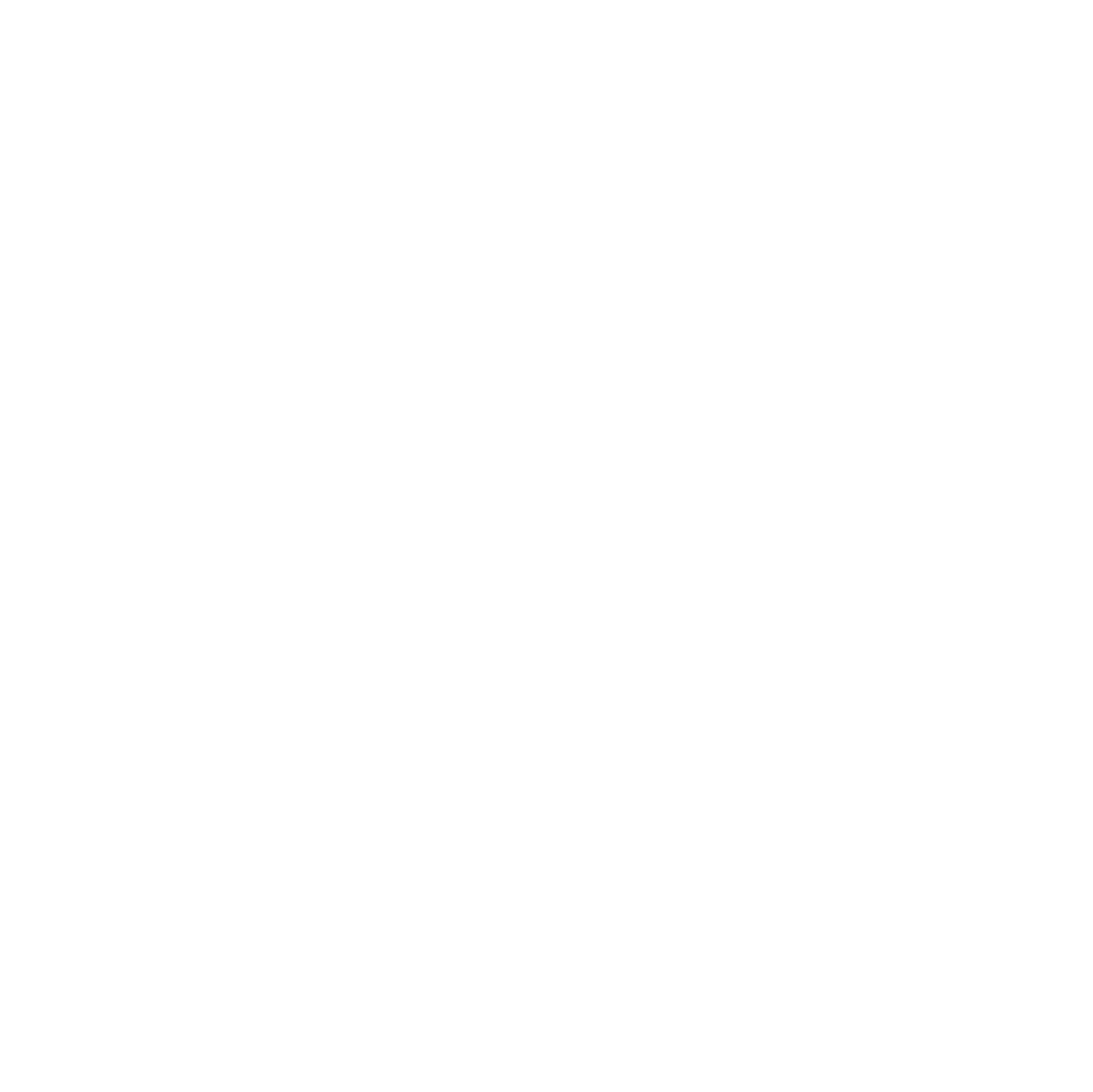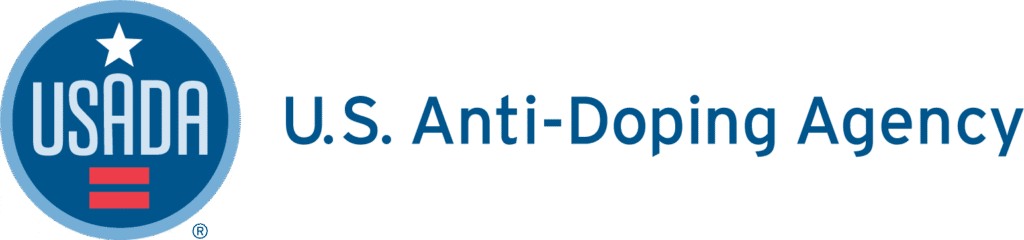1. Log into Athlete Connect and navigate to the Home screen.
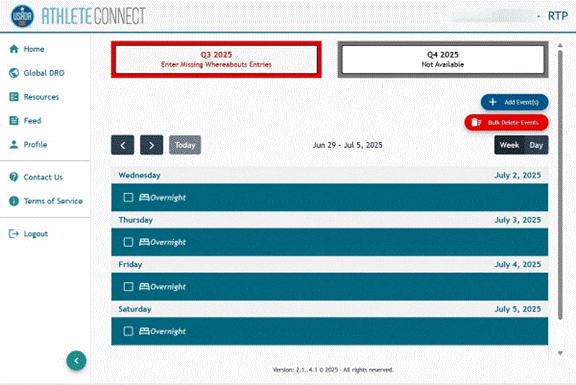
2. Click on the button showing the relevant quarter.
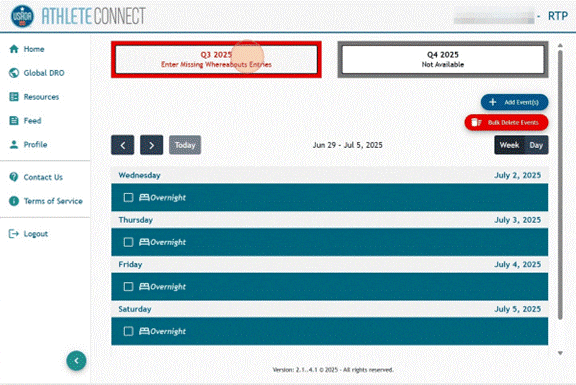
3. Read through the Welcome message and click Continue.
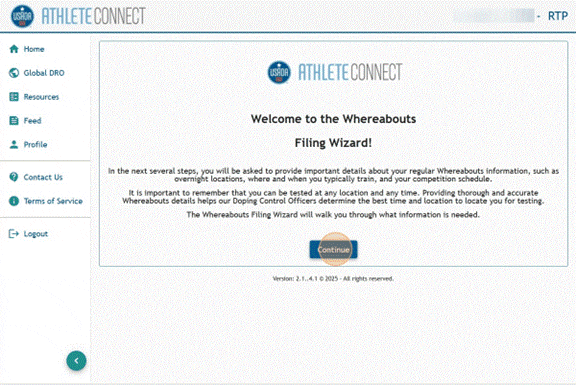
4. Click on the 60-minute time slot tab. (Note: The Hazard notification next to the Overnight and 60-minute time slot tabs describes what days of the quarter are missing the required entries.)
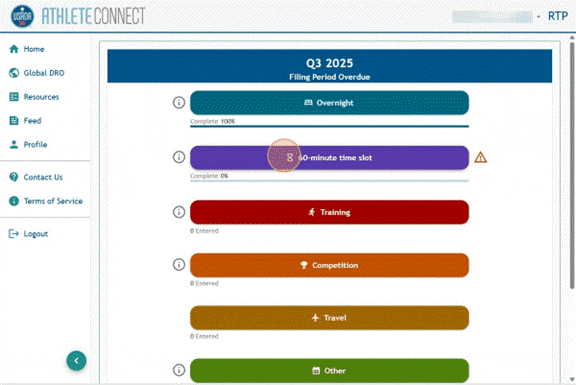
5. Select the first day of the quarter or today’s date (if the first day of the quarter has passed) as the Date for the entry.
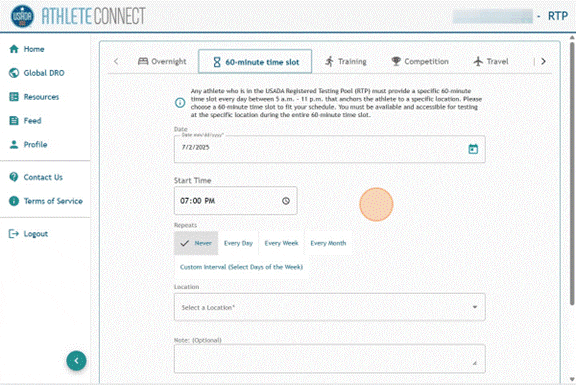
6. Click the “Start Time” field to enter the start time for your 60-minute time slot. Note that the start time cannot be in the past and must be between 5 a.m. and 11 p.m.
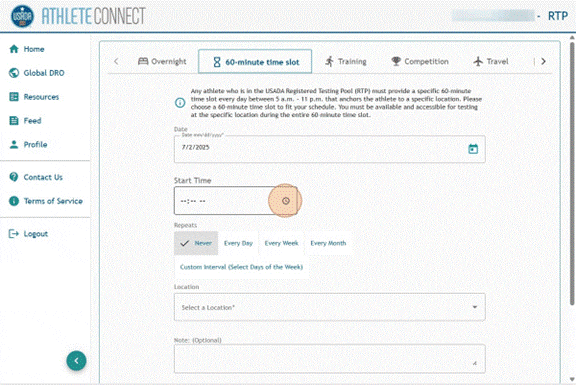
7. Select an option under Repeats that best suits what dates you would like the 60-minute entry to apply for. If you are going to have the same location for your 60-minute time slot throughout the Quarter, choose “Every Day” or “Custom Interval” and input the quarter end date as the last day. If you are going to use this entry for only a portion of the quarter, use the “Custom Interval” option and select the last day you will reside there.
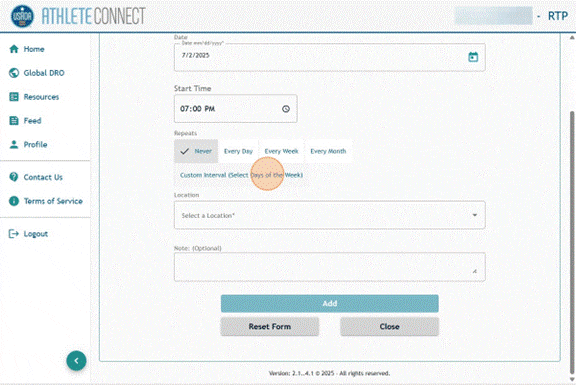
8. Select or add a new address for your 60-minute time slot location.
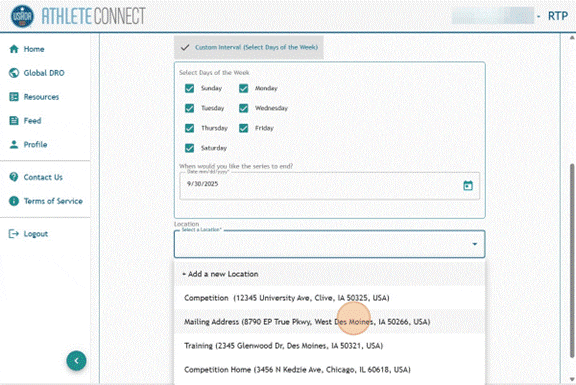
9. Utilize the “Note” field to provide further details (i.e. apartment number, door code, etc.) about how to locate you for testing at this location if needed. Then, click “Add”.
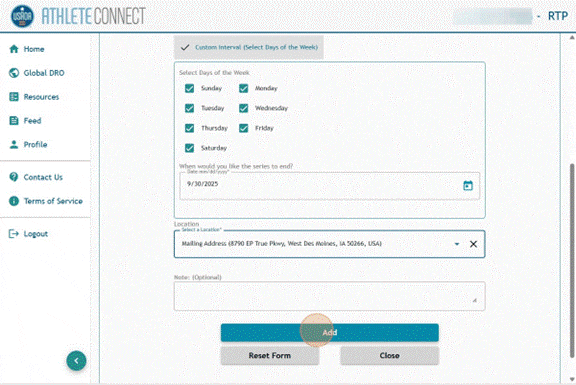
10. You can confirm that these entries saved via the Calendar on the Home Screen of your account or via the Filing Wizard for the applicable quarter.