U.S. Anti-Doping Agency (USADA)
U.S. Anti-Doping Agency (USADA)
Click here to log in to the
Athlete Connect application
Click here to view your
test history and results
This guide explains the “Repeats” options in Athlete Connect, providing step-by-step instructions and screenshots on how to navigate and utilize these options. It is useful for athletes who want to efficiently manage their Whereabouts entries and save time by setting up recurring events.
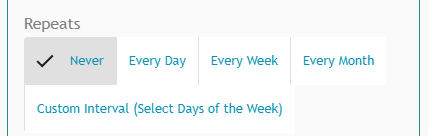
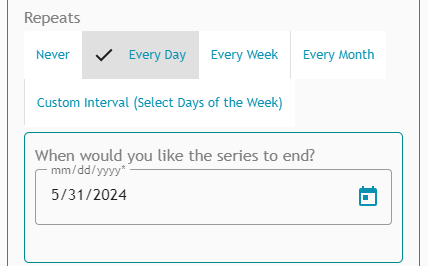

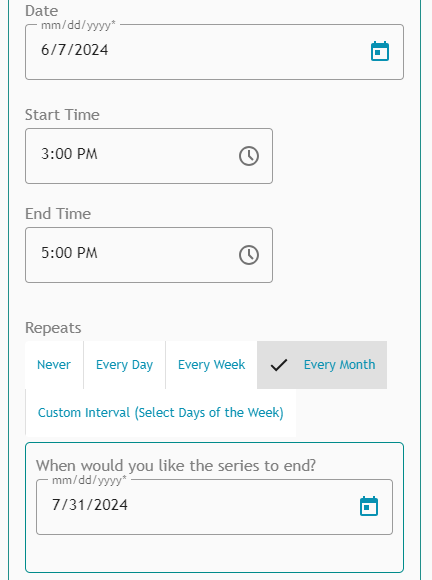
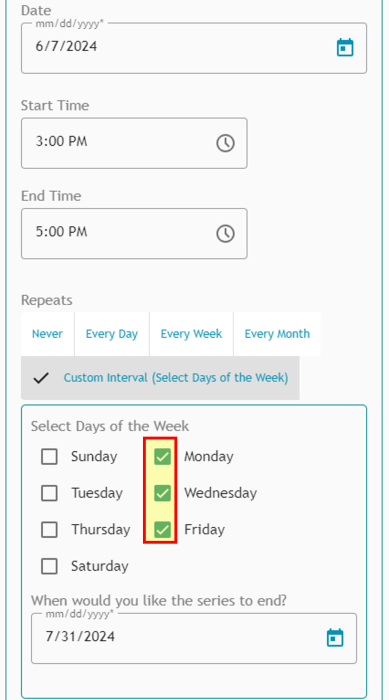
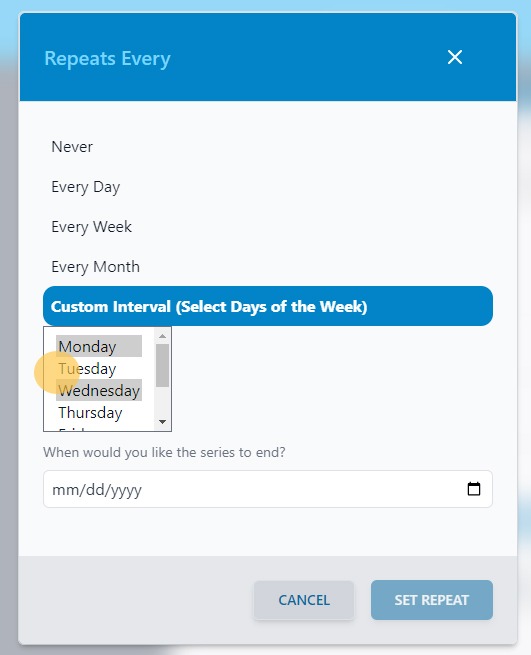
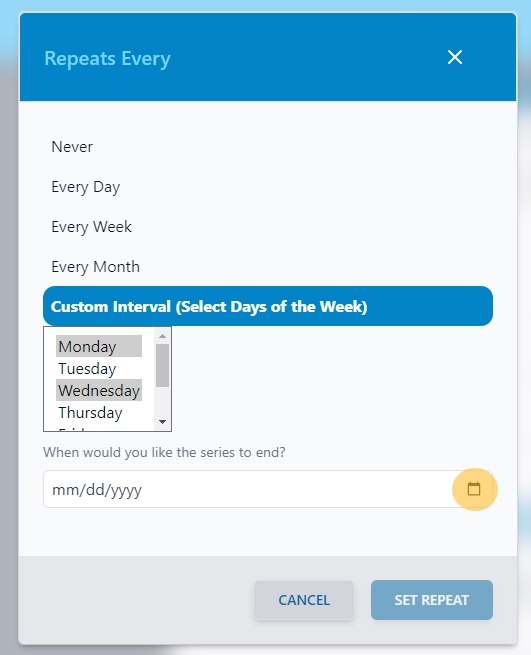
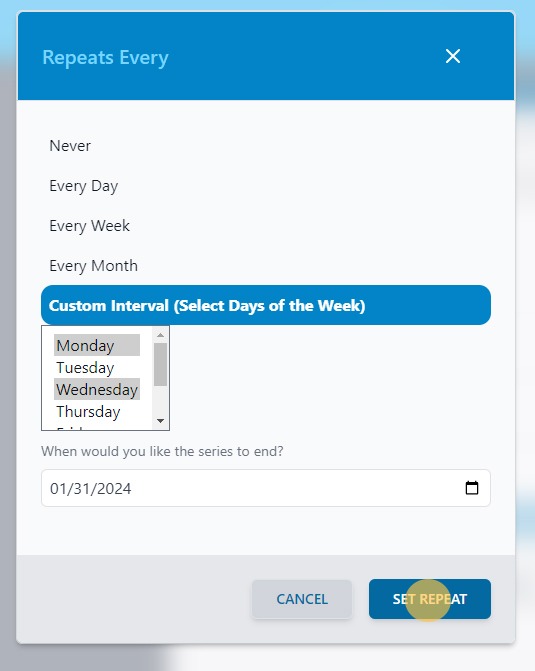
Return to the Athlete Connect FAQs.
This is an necessary category.